Controls
When you start to increase the number of systems and emulators that you use, it becomes really challenging to remember what buttons and keys do for each of those emulators. Imagine building a system for a family member and then expecting them to figure out how to control each system.
retrokit helps simplify that through reference sheets for each system that is available directly through the UI.
Reference Sheets
A reference sheet looks something like this:
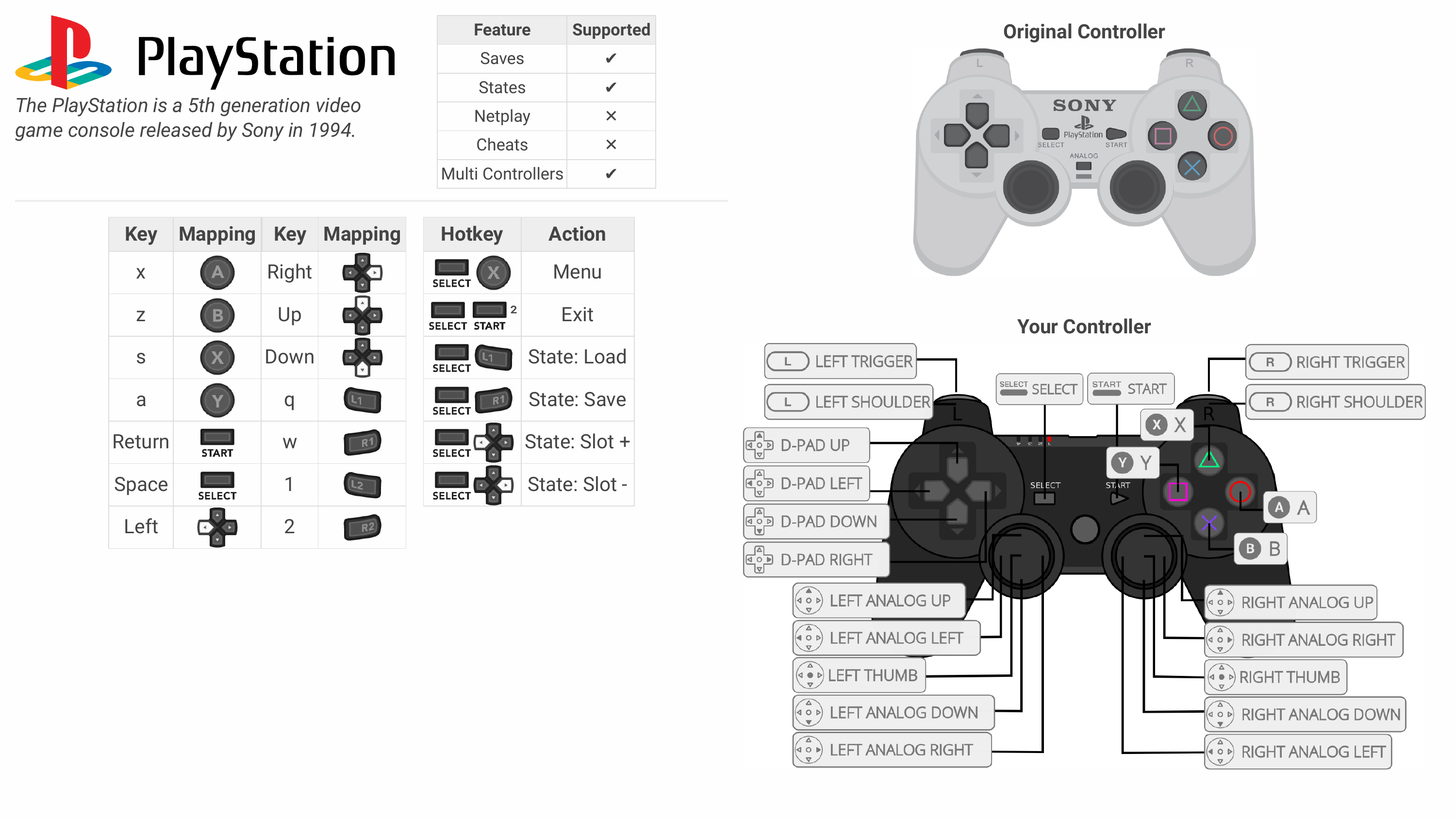
This attempts to cover a few things:
- Give the user an overview of the system is that they’re using
- Provide a brief highlight of what features the system supports
- Describe what each Keyboard key does
- Describe what each joystick button maps to on the original controller
- Provide images of the system’s original controller
- Provide images of RetroArch’s controller configuration
This reference documentation is generated specific to your system. This means it’ll use the configurations available on your system in order to determine what shows up in the reference sheet.
The reference sheet isn’t intended to be exhaustive, but to cover the majority of use cases.
How to use
Reference sheets are available at all times, whether browsing games in EmulationStation or playing the game itself. The default controls are:
| Context | Keyboard | Controller |
|---|---|---|
| EmulationStation | M | Select + Up |
| Game | Select + Up | Select + Up |
This behavior is managed by manualkit. If a game has a manual, then the first page of the manual will always be shown first. To view the reference sheet, simply go back one page.
System-specific overrides
Each system can provide its own customizations around how the reference sheet is built and what content is available. You can see the various overrides in the docs folder.
For example, for the c64 system, vice configuration options are used to generate the following reference sheet:
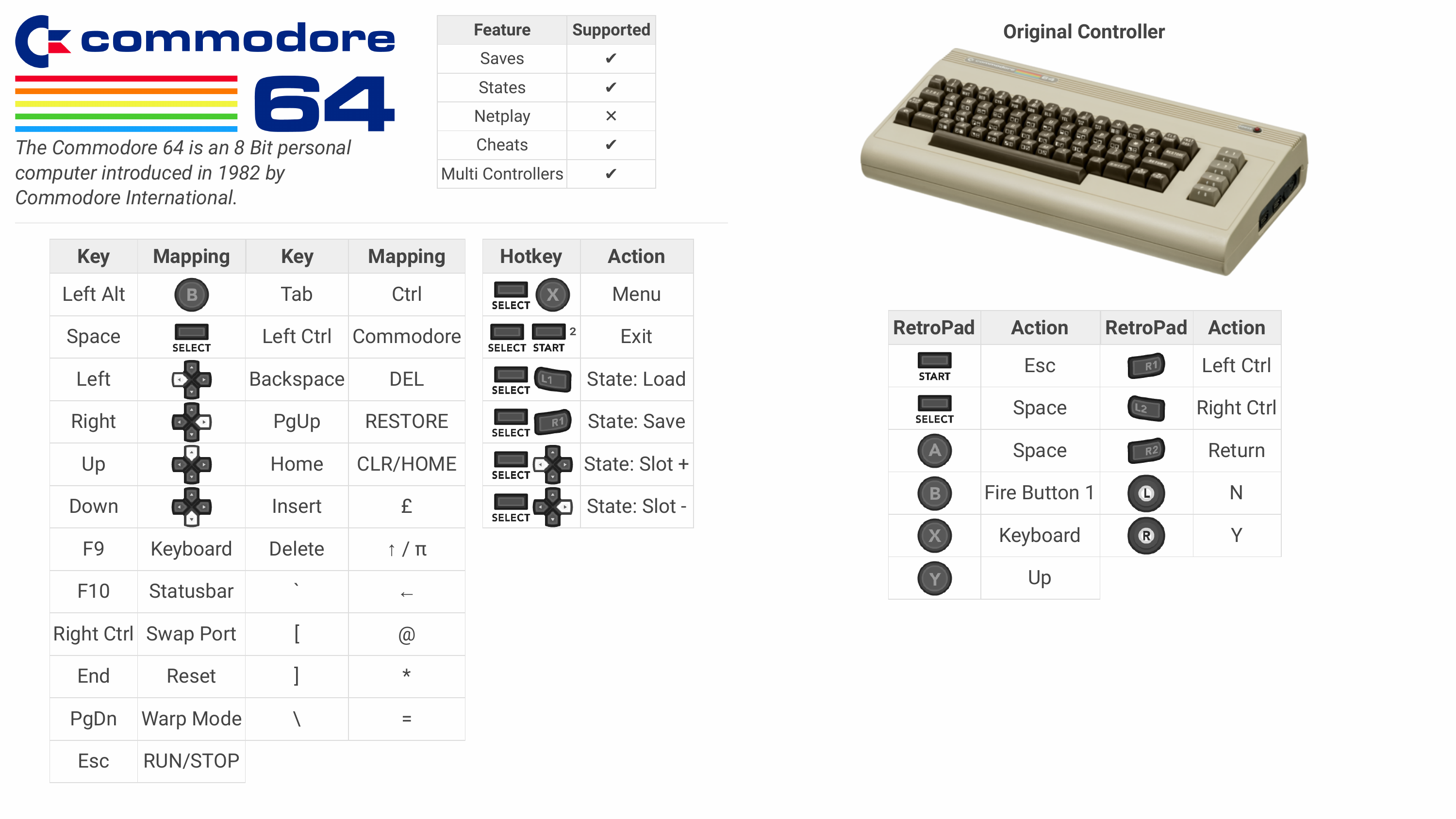
You can see a full list of example system reference documentation in the manual/reference folder.
System-specific integrations are provided for:
- c64
- daphne
- n64
- nes
- pc
- pcengine
- pce-cd
Game-specific overrides
Additionally, sometimes individual games override what controls are available. In those cases, the reference sheet will account for those overrides.
For arcade systems, a visual representation of an arcade stick is used together with metadata on what each button does to generate a reference sheet like so:
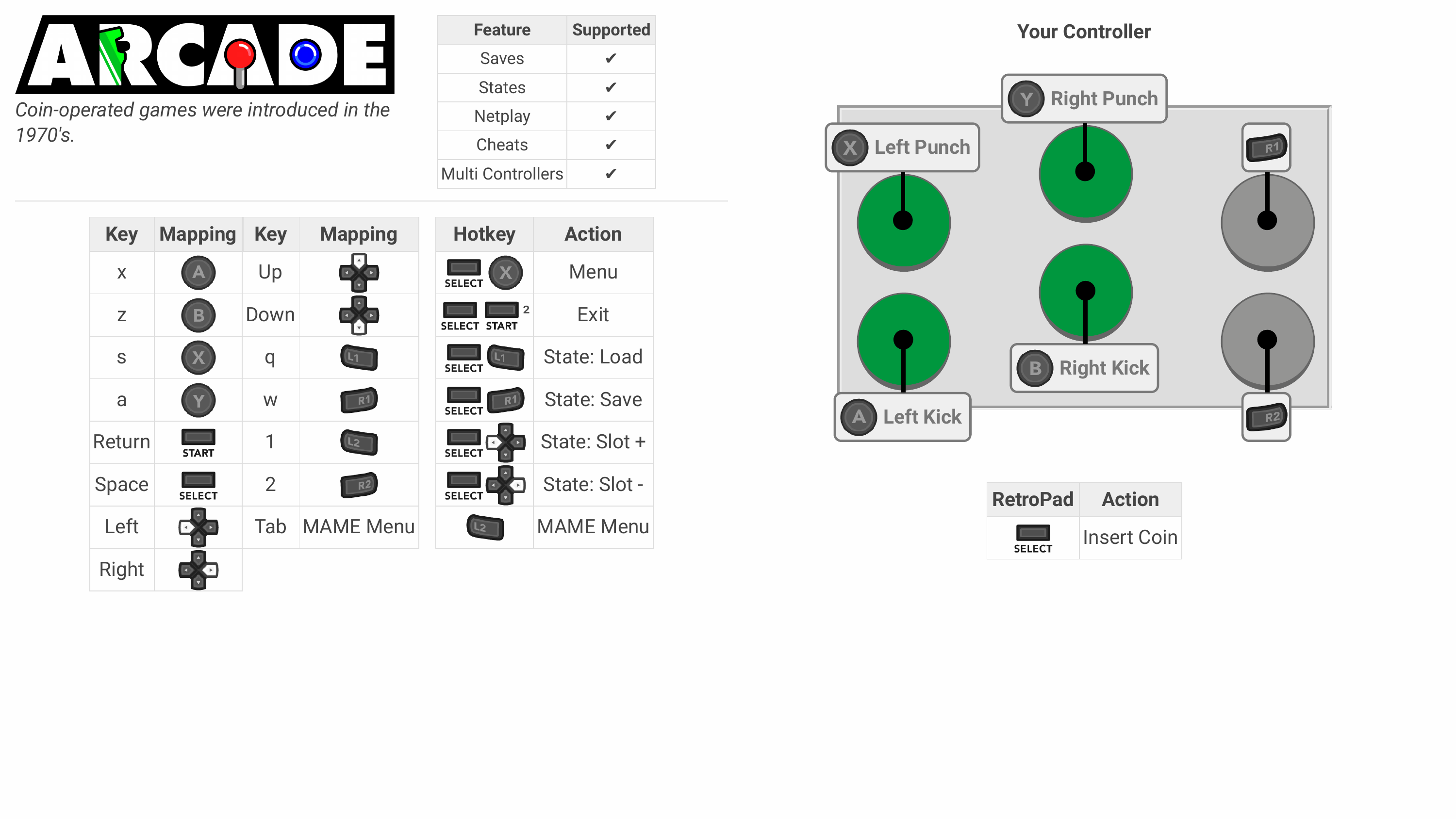
Arcade reference sheets are unique in this way because they’re using information you’ve provided about your panel layout, data that’s been gathered on what buttons are available in each game, and the current game that’s being displayed in order to show to the user how the joystick works.
Not all games have overrides and, in the case of arcade systems, not all games have known button functions. If you want to add more metadata about arcade games and their buttons, you can add to the Arcade Metadata file.
RetroPie reference
Before you’ve even started to use RetroPie, sometimes you just need to get started with what controls are available to begin with. To help with there, a RetroPie reference sheet is also available:
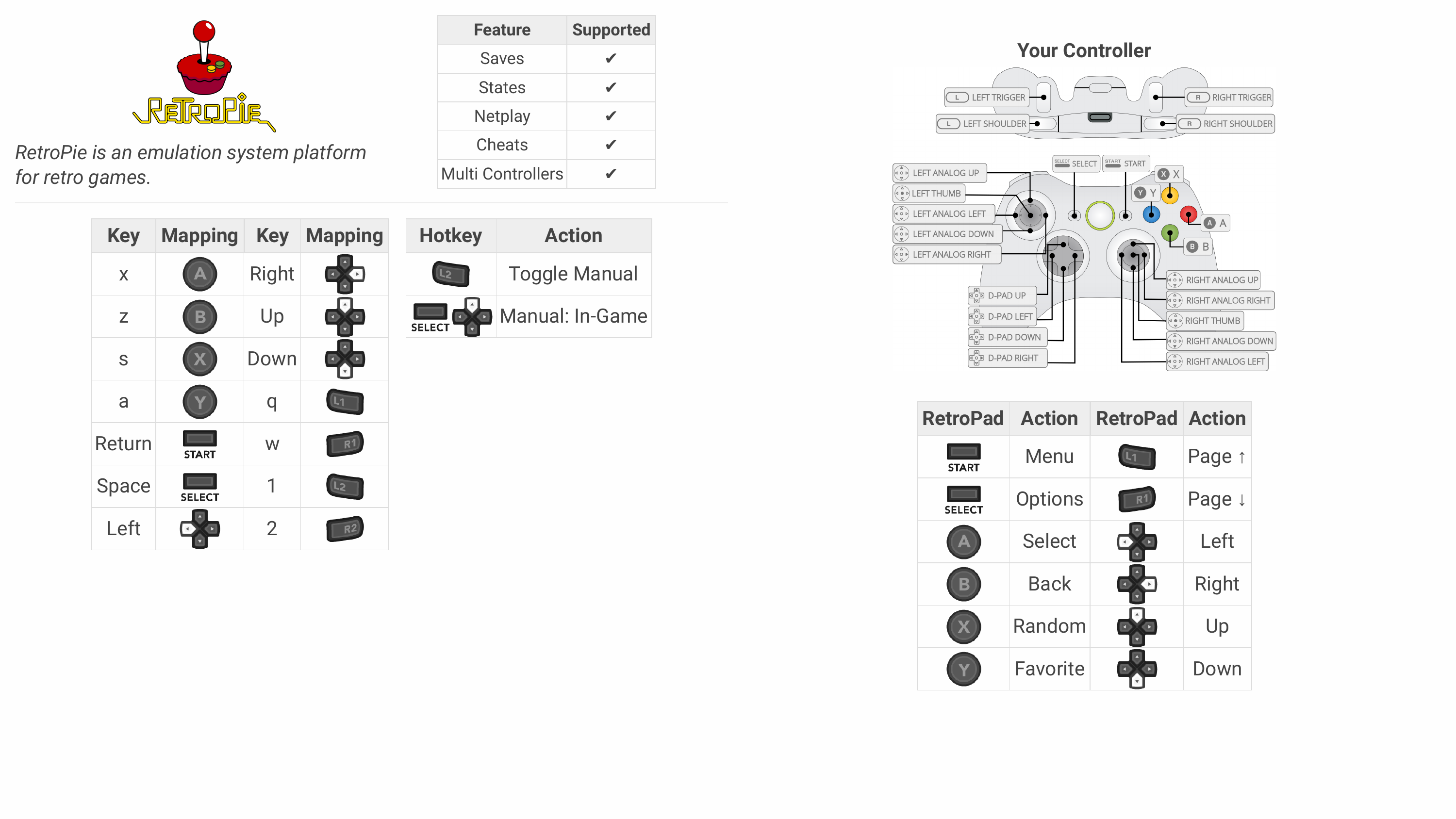
Defaults
For the most part, retrokit doesn’t define many defaults when it comes to inputs. However, it does define the defaults for the keyboard. You can find the current keyboard configuration provided by retrokit at config/controllers/inputs/Keyboard.cfg.
The mappings provided are:
| RetroPad Button | Key |
|---|---|
| Start | Enter |
| Select | Space |
| A | X |
| B | Y |
| X | S |
| Y | A |
| LS (L) | Q |
| RS (R) | W |
| LT (L2) | 1 |
| RT (R2) | 2 |
| Left Analog Up | I |
| Left Analog Right | L |
| Left Analog Down | K |
| Left Analog Left | J |
| Hotkey | Space |
This is largely based on the default Retroarch keyboard bindings. For a list of hotkeys available across all libretro emulators, see the RetroPie docs.
System configurations
If you need to manually override input configurations for certain emulators (other than libretro cores), you can find some of those configurations listed below:
- config/systems/arcade/advmame.rc
- config/systems/dreamcast/redream.cfg
- config/systems/nds/drastic.cfg
- config/systems/psp/controls.ini
Emulator controls
Sometimes it’s helpful to understand what the native controls are for each emulator even if retrokit provides quality-of-life features that make the controls consistent across all of the emulators. This section helps describe those controls.
Exiting
| System | Keyboard | Controller |
|---|---|---|
| advmame | Hotkey + Start (once) | Hotkey + Start (once) |
| dreamcast | ESC | Select (to Menu) |
| n64 (mupen64plus) | ESC | Hotkey + Start |
| pc | CTRL+F9 | None |
| nds | ESC | Right Analog Left (to Menu) |
| psp | ESC | Right Analog Left (to Menu) |
| manuals | Hotkey + Up | Hotkey + Up |
| * | Hotkey + Start (twice) | Hotkey + Start (twice) |
It’s too easy to accidentally hit a single button during gameplay, so emulators are generally always configured to either go back to their native menu or require a second key / button press.
Controllers
Some unique characteristics about how controllers are managed in each system.
| System | Controller setup |
|---|---|
| c64 | Switch Port 1 / 2 controller with virtual keyboard (Select) |
| intellivision | Switch Left / Right controller with Select |
| videopac | Requires 2 controllers (Left / Right controller is game-specific) |
Menus
Each emulator has its own native menu interface. Below describes those controls.
| System | Keyboard | Controller |
|---|---|---|
| arcade - rgui | Hotkey + X | Hotkey + X |
| arcade - mame | Tab | L2 |
| dreamcast | Select | Select |
| nds | Tab | Right Analog Left |
| psp | N/A | Right Analog Left |
| * | Hotkey + X | Hotkey + X |
The following libretro MAME emulators support viewing the menu with a controller:
- lr-mame2015
Cheats
As you might expect, controls are also unique to each emulator. Below describes how to get to cheats for each emulator.
| System | Emulator | How to Cheat |
|---|---|---|
| arcade | lr-fbneo | Options menu in Retroarch GUI |
| arcade | lr-mame* | Cheats menu in MAME GUI |
| dreamcast | redream | Cheats menu in Redream GUI |
| nds | drastic | Cheats menu in Drastic GUI |
| psp | ppsspp | Cheats menu in PPSSPP GUI (“Import from cheat db”) |
| * | lr-* | Cheats menu in Retroarch GUI |
Cheats are not supported on the following systems / emulators:
- 3do
- amiga
- arcade - lr-mame2010
- atari5200
- atari7800
- atarijaguar
- c64
- channelf
- gameandwatch
- intellivision
- mess
- neogeocd
- n64 - mupen64plus standalone
- pc
- pce-cd
- pcengine
- pokemini
- psx
- supergrafx
- tic80
- vectrex
- videopac
- wonderswan
- wonderswancolor